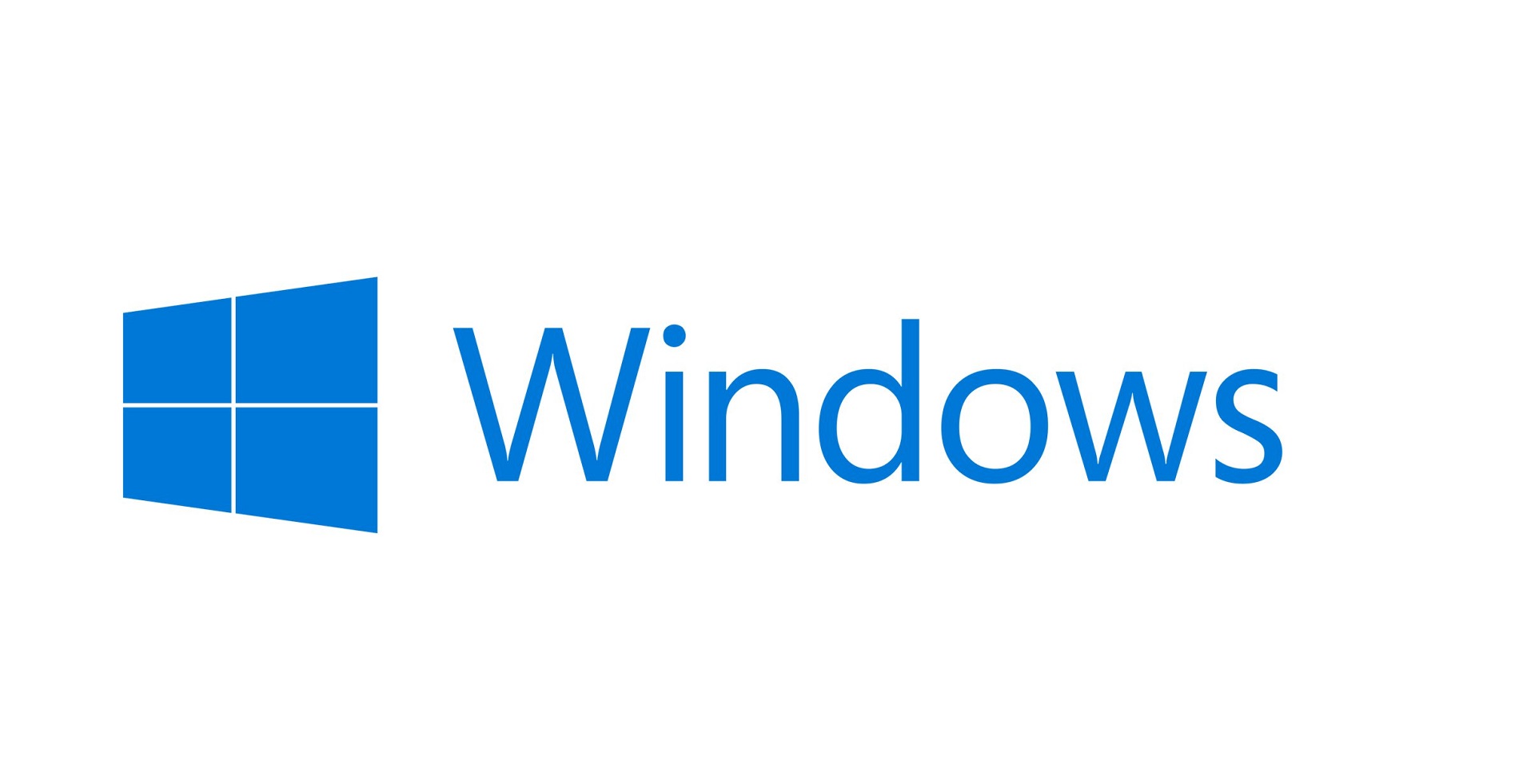
“0x80072EFE” Hata Kodu ve Çözümü
“0x80072EFE” hata kodu, Windows Update sırasında karşılaşılan bir ağ veya bağlantı hatasıdır. Bu hata genellikle bilgisayarınızın güncelleme sunucularıyla iletişim kurmasını engelleyen bir bağlantı sorunundan kaynaklanır. Hatanın ortaya çıkma nedenleri arasında ağ bağlantı sorunları, güvenlik duvarı kısıtlamaları, virüs veya kötü amaçlı yazılım bulaşmaları yer alabilir.
Çözüm Adımları:
-
İnternet Bağlantısını Kontrol Edin: İnternet bağlantınızı kontrol ederek sorunsuz çalıştığından emin olun. Web tarayıcısını kullanarak birkaç farklı siteyi ziyaret edin.
-
Güvenlik Duvarı ve Antivirüs Ayarlarını Kontrol Edin: Bazı durumlarda, güvenlik duvarı veya antivirüs programları güncellemelere izin vermiyor olabilir. Bunları geçici olarak devre dışı bırakmayı deneyin ve Windows Update’i tekrar çalıştırın.
-
Windows Update Sorun Gidericiyi Çalıştırın: Windows’un yerleşik sorun gidericisini kullanarak sorunları tespit etmeye ve otomatik olarak düzeltmeye çalışın. Bunu Ayarlar > Güncelleme ve Güvenlik > Sorun giderme yolunu izleyerek bulabilirsiniz.
-
Windows Update Hizmetlerini Yeniden Başlatın: “services.msc” komutuyla Hizmetler penceresini açın ve Windows Update hizmetini bulun. Hizmeti durdurun ve birkaç saniye bekleyip tekrar başlatın.
-
DNS Cache’i Temizleyin: Komut İstemi’ni yönetici olarak açın ve
ipconfig /flushdnskomutunu girerek DNS çözümlemesi için önbelleği temizleyin. -
Geçici Dosyaları Silin:
Disk Temizlemearacını kullanarak sistem dosyalarını ve geçici dosyaları temizleyin. -
Windows Update Bileşenlerini Sıfırlayın: Komut İstemi’ni (veya PowerShell’i) yönetici olarak açın ve Windows Update bileşenlerini manuel olarak sıfırlayın. Bunu yapmak için kullanabileceğiniz bazı komutlar şunlardır:
net stop wuauserv net stop cryptSvc net stop bits net stop msiserver Ren C:\Windows\SoftwareDistribution SoftwareDistribution.old Ren C:\Windows\System32\catroot2 catroot2.old net start wuauserv net start cryptSvc net start bits net start msiserver -
Sistem Dosyalarını Kontrol Edin:
sfc /scannowkomutunu çalıştırarak bozuk sistem dosyalarını tespit edin ve onarın. -
TLS Ayarlarını Kontrol Edin: İnternet tarayıcınızda TLS 1.2’nin etkin olduğundan emin olun, çünkü güncelleme hizmetleri genellikle bu protokolleri kullanır.
- Aşağıdaki programı işletim sisteminizin versiyonuna göre indirip kurun ve tekrar deneyin
| İşletim sistemi | Güncelleştirme |
|---|---|
| Windows 8’in tüm desteklenen x86 tabanlı sürümleri (KB2937636) | Paketi şimdi indir. |
| Windows 8’in tüm desteklenen x64 tabanlı sürümleri (KB2937636) | Paketi şimdi indir. |
| Windows Server 2012’nin tüm desteklenen x64 tabanlı sürümleri (KB2937636) | Paketi şimdi indir. |
| İşletim sistemi | Güncelleştirme |
|---|---|
| Windows 7 SP1’in tüm desteklenen x86 tabanlı sürümleri | Paketi şimdi indir. |
| Windows 7 SP1’in tüm desteklenen x64 tabanlı sürümleri | Paketi şimdi indir. |
| Windows Server 2008 R2 SP1’in tüm desteklenen x86 tabanlı sürümleri | Paketi şimdi indir. |
| Windows Server 2008 R2 SP1’in tüm desteklenen x64 tabanlı sürümleri | Paketi şimdi indir. |
| Windows Server 2008 R2 SP1’in tüm desteklenen Itanium tabanlı sürümleri | Paketi şimdi indir. |
Eğer bu adımlardan hiçbiri sorunu çözmezse, ağ donanımınızda sorun olabilir veya internet servis sağlayıcınızda geçici bir sorun yaşanıyor olabilir. Bunun için ağ donanımınızı ve bağlantılarınızı kontrol etmelisiniz veya servis sağlayıcınızla iletişime geçmelisiniz.
Bu İçeriği Beğendiniz Mi??
1 / 0