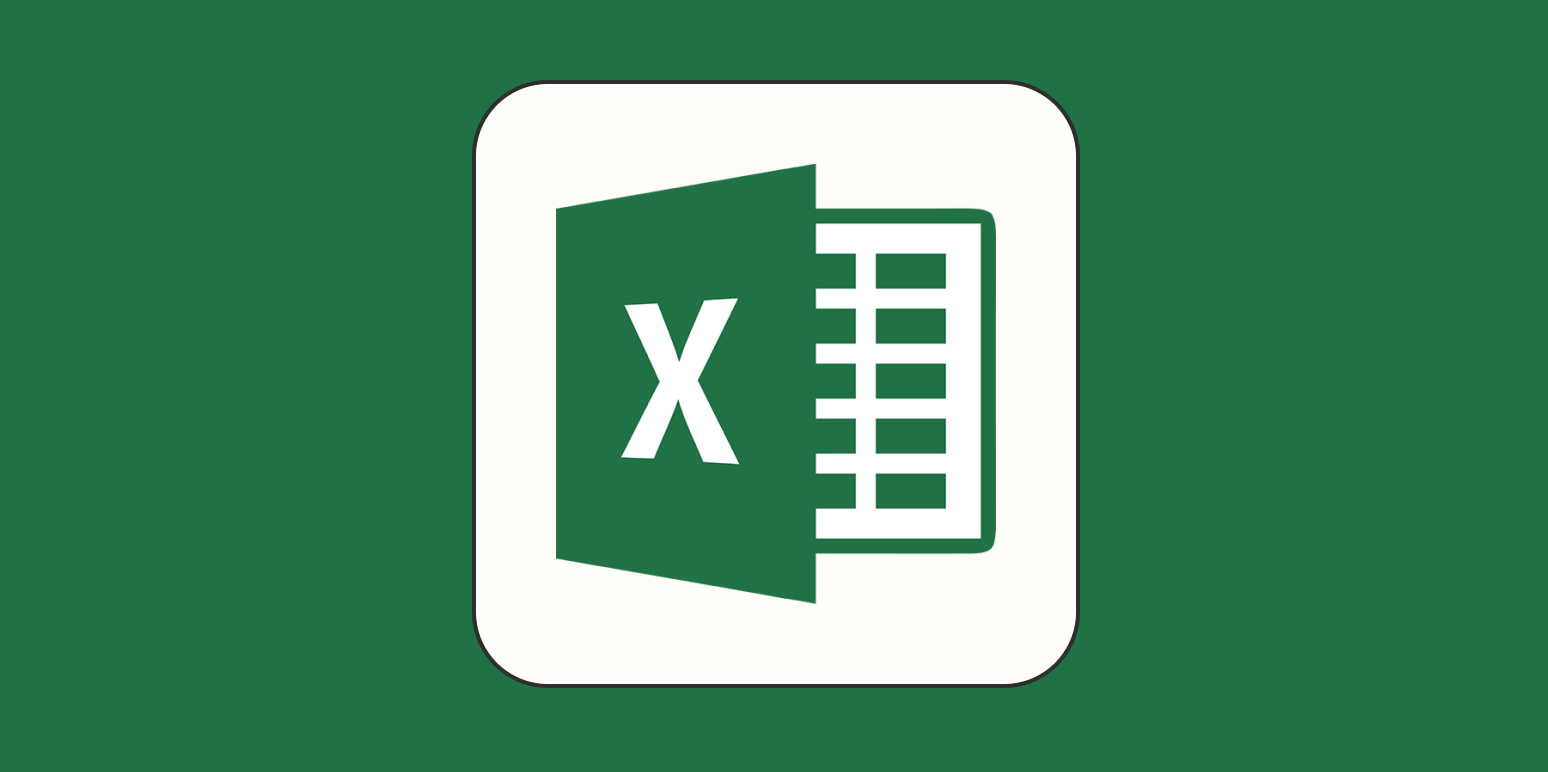
Excel’de Grafik Oluşturma
Excel’de grafik oluşturmak için aşağıdaki adımları takip edebilirsiniz:
- Verilerinizi Excel çalışma sayfasına girin.
- Oluşturmak istediğiniz grafiği temsil edecek verileri seçin.
- Excel’in üst menüsündeki ‘Ekle’ sekmesine gidin.
- ‘Grafikler’ grubundan uygun grafiği seçin (örneğin: Sütun, Çizgi, Pasta, Bar, Alan, Saçılım vb.).
- Seçtiğiniz grafik türüne tıklayın ve verilerinizin nasıl gösterileceğini seçin.
- Excel, seçilen veriye dayalı bir grafik oluşturacak ve onu çalışma sayfasına yerleştirecektir.
- Grafik üzerinde, sağ tıklayarak veya Grafik Araçları menüsünden biçimlendirme seçeneklerini kullanarak ek özelleştirmeler (başlık, etiketler, renkler vb.) yapabilirsiniz.
Excel’de VBA (Visual Basic for Applications) kullanarak bir makro aracılığıyla basit bir grafik oluşturabilirsiniz. İşte temel bir sütun grafiği oluşturacak VBA kodu örneği:
Sub CreateColumnChart()
'Önce bir veri serisini seçiyoruz.
Dim rng As Range
Set rng = ThisWorkbook.Sheets("Sheet1").Range("A1:B5")
'Bir grafik nesnesi oluşturuyoruz.
Dim cht As Chart
Set cht = ThisWorkbook.Sheets("Sheet1").Shapes.AddChart2(XlChartType:=xlColumnClustered).Chart
'Grafiği veri serimizle besliyoruz.
With cht
.SetSourceData Source:=rng
.HasTitle = True
.ChartTitle.Text = "Satış Grafiği"
'Diğer özelleştirmeler burada yapılabilir.
End With
End Sub
Bu makroyu kullanmak için, Excel’de şu adımları takip edin:
- Excel’de, çalışmakta olduğunuz kitabı açın.
Alt + F11tuşuna basarak VBA editörünü açın.- Sol taraftaki proje gezgininden, makronun eklenmesini istediğiniz çalışma sayfasını bulun.
Insert > Modulemenüsünden bir modül ekleyin.- Yukarıda verilen kodu bu yeni modüle yapıştırın.
F5tuşuna basarak makroyu çalıştırın veya VBA editöründeki ‘Run’ düğmesine tıklayın.
Yukarıdaki kodu çalıştırabilmek için Excel’deki makro ayarlarının güvenlik düzeyinin düşük veya orta seviyede olması gerektiğini unutmayın. Güvenlik ayarları yüksekse, VBA makroları çalıştırılmayabilir. Ayrıca, kodun Range("A1:B5") kısmını kendi veri aralığınıza göre değiştirmelisiniz. Bu örnek, “Sheet1” isimli bir çalışma sayfasında A1 ile B5 hücreleri arasındaki veriyi grafiğe döküyor. Excel’de makro şeridini etkinleştirin ve ‘Makro Güvenlik Ayarları’nı kontrol edin.
Bu İçeriği Beğendiniz Mi??
0 / 0